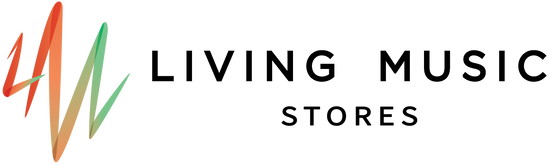SETTING UP ZOOM FOR MUSIC LESSONS (FOR STUDENTS)
We are using the ZOOM platform to run our online lessons during the coronavirus pandemic. Many of you will already be familiar with this platform, or will have heard of it.
WHAT YOU NEED
We ask you to ensure that you have the following ready to go for remote learning in Term 3:
- A quiet space at home for you to have your lesson where you will not be interrupted by family, partners or housemates during lessons,
- A laptop or tablet with a built-in camera OR a webcam that can be hooked up to your computer (smart phones may be used but are not recommended due to the small screen size),
- Your required musical instrument and equipment (ie guitar and amp, piano or keyboard etc),
- A stable, reliable internet connection.
Our absence policy remains the same in Term 3. To be eligible for a catch up lesson, the Living Music Tuition Coordinator (not your teacher) must still receive notice that you are unable to attend before 12pm (9:30am on Saturdays) on the day of your lesson. Notice by phone or email is fine.'
ACCESSING YOUR WEEKLY ZOOM LESSON
Using Zoom is incredibly simple. Please keep reading for step by step instructions on how to access your scheduled lesson each week using Zoom.
- Your lesson will be held at the same time each week, just like if you were attending in person at Living Music. Parents and students are responsible for remembering their lesson timeslot each week.
TIP: We recommend setting a lesson reminder in your phone or adding it to your family calendar.
- Before your first lesson, you’ll receive an email from us containing your teacher’s Personal Meeting ID (PMI) and a link to their meeting room. Please save this information in your phone, on your calendar or write it down somewhere safe, as you will need this number and link to access your teacher’s meeting room each week.
- Now that you have your teacher's PMI, you can join their waiting room using the link provided in your confirmation email.
TIP: You can download the Zoom app on your device, however the app is not required to join a meeting.
- If viewing the link in your browser, it will prompt you to download or run a Zoom file. Follow the prompts to do so. Skip to Step 5 if using the Zoom app.
- Once you enter the teacher’s waiting room, you can test your microphone and camera settings. We recommend making sure your microphone is working and that your video is working and well-lit.
TIP: We highly recommend joining your teacher’s meeting room at least 10 minutes before the beginning of your lesson so you can test your settings, ensure everything is working smoothly, tune your instrument etc.
- When it is time for your lesson to begin, your teacher will admit you to their meeting room and your lesson will begin.